پیش از آن که به بحث کانفیگ کردن مودم بپردازیم، باید متوجه آدرس Gateway پیشفرض شوید. Gateway آدرس IP ای است که کامپیوترها به وسیله آن با مودم یا روتر ارتباط برقرار میکنند. این آدرس به احتمال بسیار زیاد ۱۹۲.۱۶۸.۱.۱ یا ۱۹۲.۱۶۸.۰.۱ است .
۱- ابتدا مرورگر خود را باز کرده سپس به آدرس Gateway خود بروید. این آدرس معمولاً ۱۹۲.۱۶۸.۱.۱ است. درصورت نرفتن به این آدرس، ۱۹۲.۱۶۸.۰.۱ را امتحان کنید.
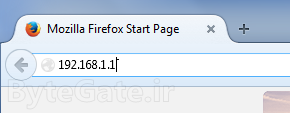
۲- پنجرهای مشابه تصویر زیر باز خواهد شد (این تصویر در مرورگر فایرفاکس است). عنوان این پنجره در فایرفاکس و گوگل کروم Authentication Required و در اینترنت اکسپلورر Windows Security است. در این پنجره دو فیلد میبینید که باید در یکی از آنها نام کاربری و دیگری رمزعبور مودم را وارد کنید. نام کاربری و رمز عبور درصورتی که در تنظیمات مودم قبلاً تغییر داده نشده باشد به احتمال زیاد admin و admin است (هم برای رمز عبور و هم پسورد) اگر آن را تغییر دادهاید، یوزر و پسورد جدید را وارد کنید. در صورت اشتباه بودن رمز یا نام کاربری، باید از طریق جستجو در اینترنت یا برگه مودم آن را پیدا کرده یا به صورت دستی تنظیمات مودم را ریست کنید.
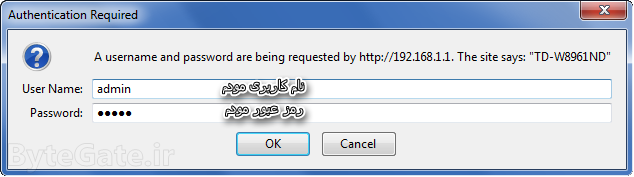
نحوه پیکربندی، نصب، کانفیگ یا تنظیم کردن مودم بسیار ساده است ولی ممکن است برای برخی از کاربران کمی گیج کننده باشد به همین دلیل در این بخش آموزش دو مودم روتر ADSL (نسخه ADSL2+) که هر دو قابلیت وایرلس (به عبارتی، وای فای) دارند، قرار گرفته است که از رابطهای کاربری مختلفی استفاده میکنند. منظور از رابط کاربری، همان قسمت گرافیکی تنظیمات و پیکربندیهای مودم است.
مودم روترهای ADSL
رابط نارنجی رنگ
در دستهای از مودم روترهای وایرلس ADSL (یعنی قابلیت اتصال مستقیم به اینترنت را دارند)، رابط کاربر به رنگ نارنجی است. از این دسته از مودم روترها میتوان TD-W8961ND را نام برد که آموزش زیر بر روی آن انجام گرفته است.
پس از ورود به تنظیمات در مرحله دوم (قبل از باز کردن این بلوک)، با صفحهای مشابه تصویر زیر مواجه خواهید شد.
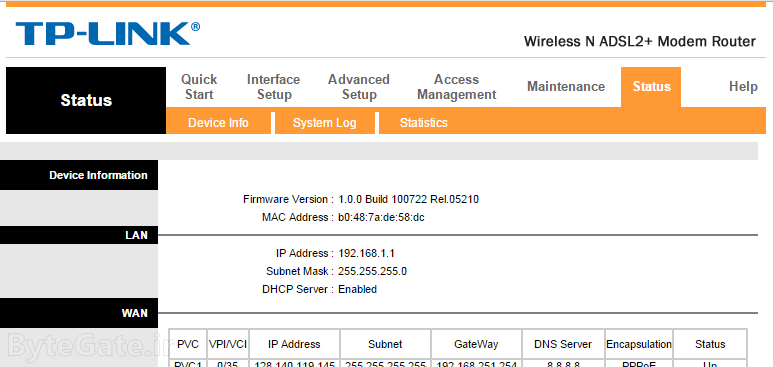
۳- به تب Quick Start رفته و بر روی RUN WIZARD کلیک کنید.
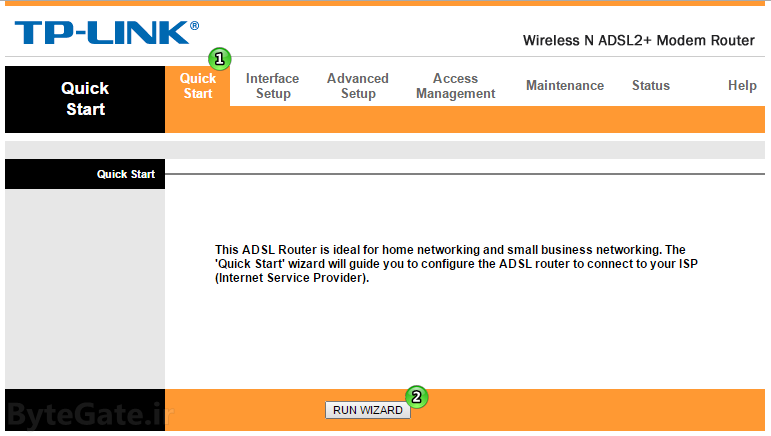
۴- حال پنجره دیگری مشابه تصویر زیر باز خواهد شد. بر روی NEXT کلیک کنید.
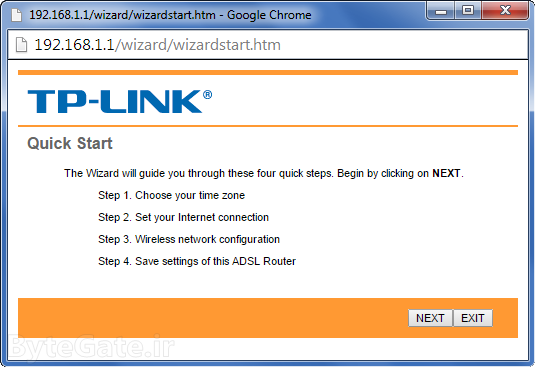
۵- در برگه Time Zone منطقه زمانی خود را انتخاب کنید. برای کشور ایران منطقه زمانی GMT+03:30 Tehran است. بر روی NEXT کلیک کنید.

۶- در برگه ISP Connection Type برای اتصال عادی گزینه PPPoE/PPPoA را انتخاب کرده و NEXT را بزنید.
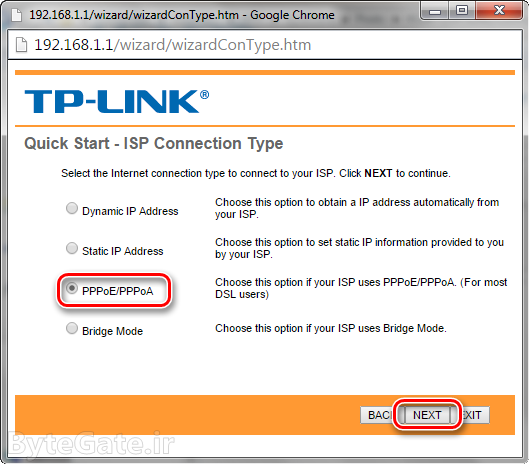
۷- در برگه PPPoE/PPPoA اطلاعات مربوط به اشتراک اینترنت خود را وارد کنید. نام کاربری و رمز عبور اشتراکتان را که از ارائه دهنده خدمات اینترنتی خود دریافت کرده اید در فیلدهای Username و Password وارد کنید همچنین شماره VPI و VCI که آن هم باید از شرکت خدمات اینترنتی بگیرید را وارد کنید. (تنظیمات شرکت سی نت : VPI=0 و VCI=35 می باشد)
در فیلد Connection Type نوع ارتباطتان با ISP را انتخاب کنید. پروتکل PPPoE (حالت LLC) پیشنهاد میشود اما در شرایط دیگر میتوانید از پروتکل PPPoA که یک پروتکل قوی تر است، استفاده کنید. در نهایت بر روی SAVE کلیک کنید.
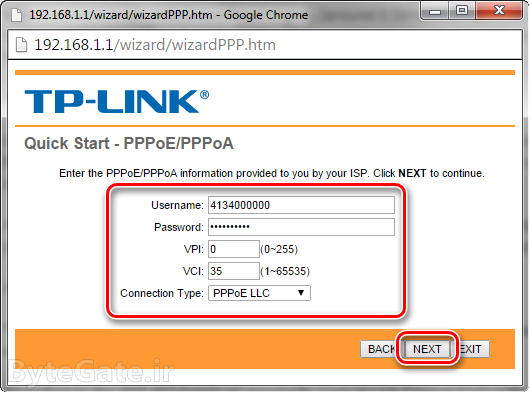
۸- حال اگر مودم شما وایرلس (بیسیم) باشد، در قدم بعدی باید اطلاعات شبکه وای فای را وارد کنید. در غیر این صورت، به قدم نهم بروید.
فیلدها به صورت خلاصه در تصویر زیر نشان داده شده اند.
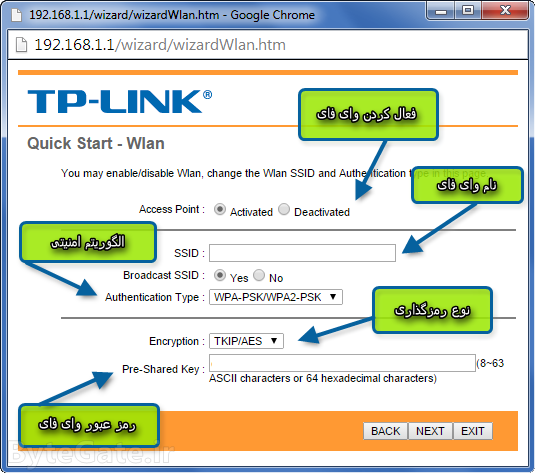
فیلدهای مشخص شده را به این صورت تکمیل کنید:
- برای قسمت Access Point گزینه Activated را بزنید تا قابلیت وای فای فعال شود.
- در قسمت SSID نامی برای وای فای خود انتخاب کنید. این نام در سایر دستگاههایی که قصد وصل شدن به شبکه وایرلس را داشته باشند قابل مشاهده خواهد بود.
- در قسمت Authentication Type، الگوریتم مورد نظر را انتخاب کنید. به شدت توصیه میشود که این مورد را روی WPA-PSK/WPA2-PSK یا حداقل WPA2-PSK تنظیم کنید.
- در قسمت Encryption نیز روش رمزگذاری پاکتهای داده را انتخاب کنید. گزینهای که شامل هر دو رمزگذاری TKIP و AES باشد، بهترین گزینه است. درغیر این صورت اگر دستگاهها از AES پشتیبانی میکنند، گزینه AES و درصورتی که پشتیبانی نمیکنند، گزینه TKIP که امنیت و سرعت کمتری نسبت به AES دارد را انتخاب کنید.
- سپس قسمت Pre-Shared Key را با رمز عبور دلخواه خود پر کنید. این رمز عبور برای اتصال به وای فای شما استفاده خواهد شد و طول آن باید بین ۸ تا ۶۳ کاراکتر باشد و فقط اجازه استفاده از کاراکترهای ASCII (انگلیسی، اعداد و نمادهای رایج) را دارید.
در نهایت بر روی NEXT کلیک کنید.
۹- تنظیمات مودم شما به اتمام رسیده است برای ذخیره کردن این تنظیمات بر روی Next کلیک کنید تا به صفحه برگه Quick Start Complete بروید حال دوباره بر روی NEXT کلیک کنید تا تنظیمات ذخیره شوند و پیام Saved Changes را ببینید. در این قسمت میتوانید پنجره تنظیمات را بسته و از تنظیمات مودم خارج شوید.
کمی صبر کنید تا چراغ Internet روشن شود. اگر همه چیز به طور صحیح انجام شده باشد و قبل از همه چراغ ADSL روشن باشد (حتی قبل از تنظیم کردن مودم)، چراغ Internet نیز روشن خواهد شد. از این پس میتوانید از مودم خود برای وصل شدن به اینترنت استفاده کنید.
فراموش نکنید که رمز ورود به تنظیمات را عوض کرده و گاهی رمز وای فای را هم تغییر دهید.
رابط آبی رنگ
در دستهای دیگر از مودمها رابط کاربری قسمت تنظیمات به رنگ آبی است. پس از ورود به تنظیمات در مرحله دوم (قبل از باز کردن این بلوک)، با صفحهای مشابه تصویر زیر مواجه خواهید شد.
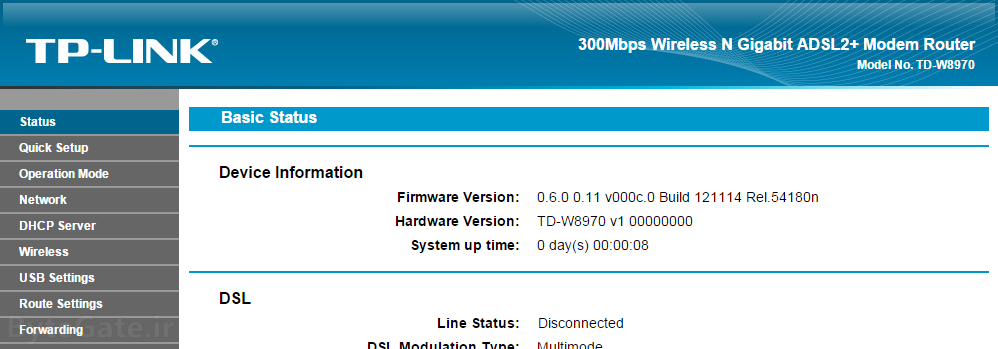
۳- بر روی Quick Setup در منوی سمت چپ کلیک کنید.

۴- حال به صفحه DSL WAN Interface هدایت خواهید شد. بر روی Add کلیک کنید تا یک رابط جدید برای ارتباط با اینترنت ایجاد کنیم.
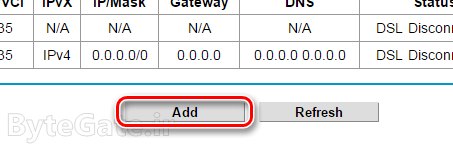
۵- در صقحه بعدی، WAN Settings، در قسمت DSL Modulation Type گزینه ADSL را انتخاب کنید. اگر این قسمت اصلاً وجود نداشت، آن را دادیده بگیرید. حال یکی از مهمترین تنظیمات مودم را انجام خواهیم داد. در قسمت ATM Configuration و در فیلدهای VPI و VCI مقادیری که ارائه دهنده خدمات اینترنتی (ISP) شما از آن استفاده میکند را وارد کنید. این مقادیر را میتوانید با تماس با پشتیبانی شرکت ISP خود بدست بیاورید.
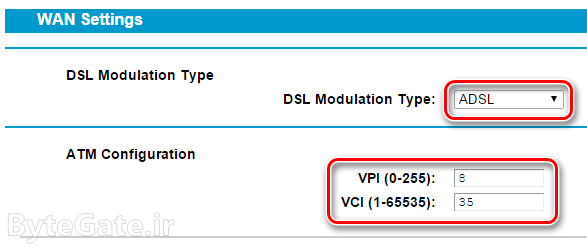
اگر هنگام وارد کردن مقادیر با خطای زیر مواجه شدید یعنی یک پروفایل تنظیمات دیگر از این مقادیر استفاده میکند:
![]()
متن خطا: Notice: The current PVC has several connections, the following parameters will prohibit any modifications!
به قسمت Network > WAN Settings برگردید و PVC ای که مقادیر VPI/VCI آن همان مقادیر مورد نیاز ما هستند را حذف (Delete) کرده یا ویرایش (Edit) کرده و این مقادیر را تغییر دهید.
![]()
۶- در بخش بعدی صفحه WAN Settings باید تنظیمات مربوط به WAN Service Setup را به صورتی که در پایین تصویر نوشته شده است انجام دهید:

Connection Type: این گزینه را بر روی پروتکل PPPoE قرار دهید. در مواردی میتوانید از PPPoA نیز استفاده کنید اما برای کاربران عادی PPPoE پیشنهاد میشود.
PPP Username: هنگام خرید اشتراک اینترنتی از شرکت ارائه دهنده خدمات اینترنتی، شما یک نام کاربری دریافت میکنید (که معمولاً شماره تلفن آن خط تلفن است). آن را در این قسمت وارد کنید. اگر در اول نام کاربری ۰ نباشد، آن را ننویسید؛ یعنی دقیقاً به همان صورت که دریافت کرده اید وارد کنید.
PPP Password: علاوه بر نام کاربری، هنگام خرید اشتراک شما یک رمز عبور نیز دریافت خواهید کرد. آن را در این قسمت وارد کنید.
Confirm PPP Password: رمز عبور اشتراکتان را دوباره در این فیلد وارد کنید.
Connection Mode: اگر میخواهید هنگام روشن کردن مودم به اینترنت وصل شوید گزینه Always on را انتخاب کنید در غیر این صورت مطابق نیاز خود، گزینه دیگری را انتخاب کنید اما همان Always on پیشنهاد میشود.
Authentication Type: در این قسمت مورد AUTO_AUTH را انتخاب کنید.
Enable IPv4: تیک این گزینه را حتماً بزنید اما تیک Enable IPv6 را اگر احتیاج ندارید، نزنید.
Default Gateway: هر رابطی که در این گزینه انتخاب شود، مودم از آن برای اتصال به اینترنت استفاده خواهد کرد. چون ما یک رابط جدید با تنظیمات صحیح ساخته ایم، آن را بر روی Current Connection یعنی رابط فعلی قرار میدهیم.
در آخر برای ذخیره کردن تنظیمات بر روی Save کلیک کنید. حال میتوانید از تنظیمات مودم خارج شوید. کمی صبر کنید تا چراغ Internet روشن شود. اگر همه چیز به طور صحیح انجام شده باشد و قبل از همه چراغ ADSL روشن باشد (حتی قبل از تنظیم کردن مودم)، چراغ Internet نیز روشن خواهد شد. از این پس میتوانید از مودم خود برای وصل شدن به اینترنت استفاده کنید.
فراموش نکنید که رمز ورود به تنظیمات را عوض کرده و گاهی رمز وای فای را هم تغییر دهید.

دیدگاه خود را بنویسید